Round Trip editing Connections Files¶
Requirements:
- Windows
- Microsoft Word
- latest Windows HCL Connections Desktop Plugin
Link to the Official Documenation.
Depending on your licence and your document access, you'll see these buttons on the document preview:
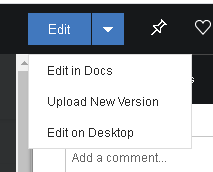
- Edit in Docs is visible, if your organization has a valid HCL Docs licence. Opens the online Editor.
- Upload New Version is visible if you are an editor for this file.
- Edit on Desktop is visible if you are an editor for this file.
Edit on Desktop¶
This allows you to edit a document in Word from your browser. No need to manually download and re-upload the file.
Edit on Desktop will open this dialog:
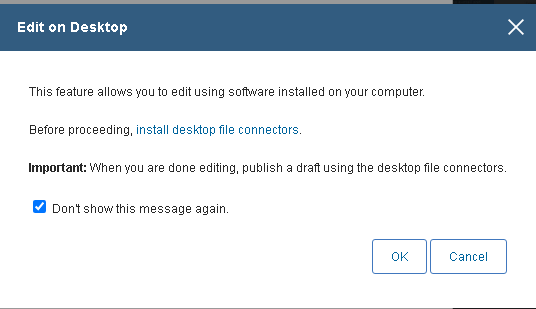
If the desktop connector is installed, check the Don't show this message again and hit the OK button.
The document will be downloaded and opened in Word. And if it is a community file, the community will be added to the Desktop Connectors Community list.
If you save the document, it will be stored as a draft. Indicated by the updated Desktop Connector Icon

If you close Word, the publish dialog will open:
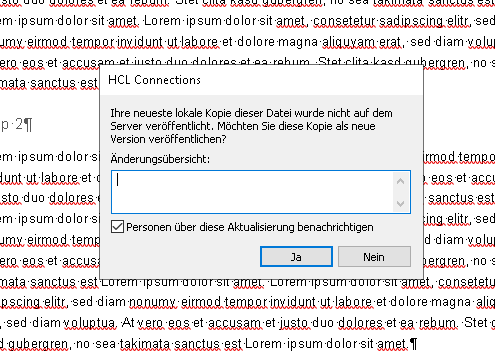
If you edit a Community File this way, the Community will be automatically added to your Desktop Connector.
Problems¶
-
If you start the Edit on Desktop and you don't have the Desktop Connector installed, you'll get the default Windows Application selector dialog:
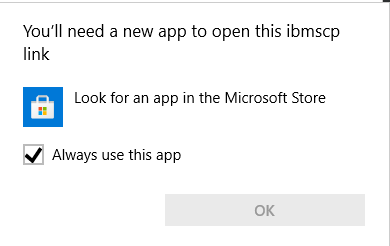
-
If the connector is installed but not activated in Word or you are using a different Word processor, then the file will not automatically be synched back to connections. It will stay in the draft Monitor and needs to be published manually. Check if the HCL Connections Add-In is listed under active Application-Add-Ins.