Members and assign tasks to users¶
Adding members¶
An activity can be private where only the creator of the activity can view and work in it. You can also add colleagues to your activity for easy team collaboration and to accelerate your work.
See all members in this activity on the right hand side.
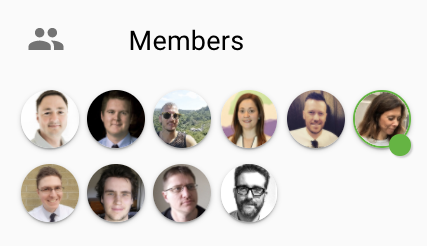
To add members to the activity, open the members menu by clicking on Members
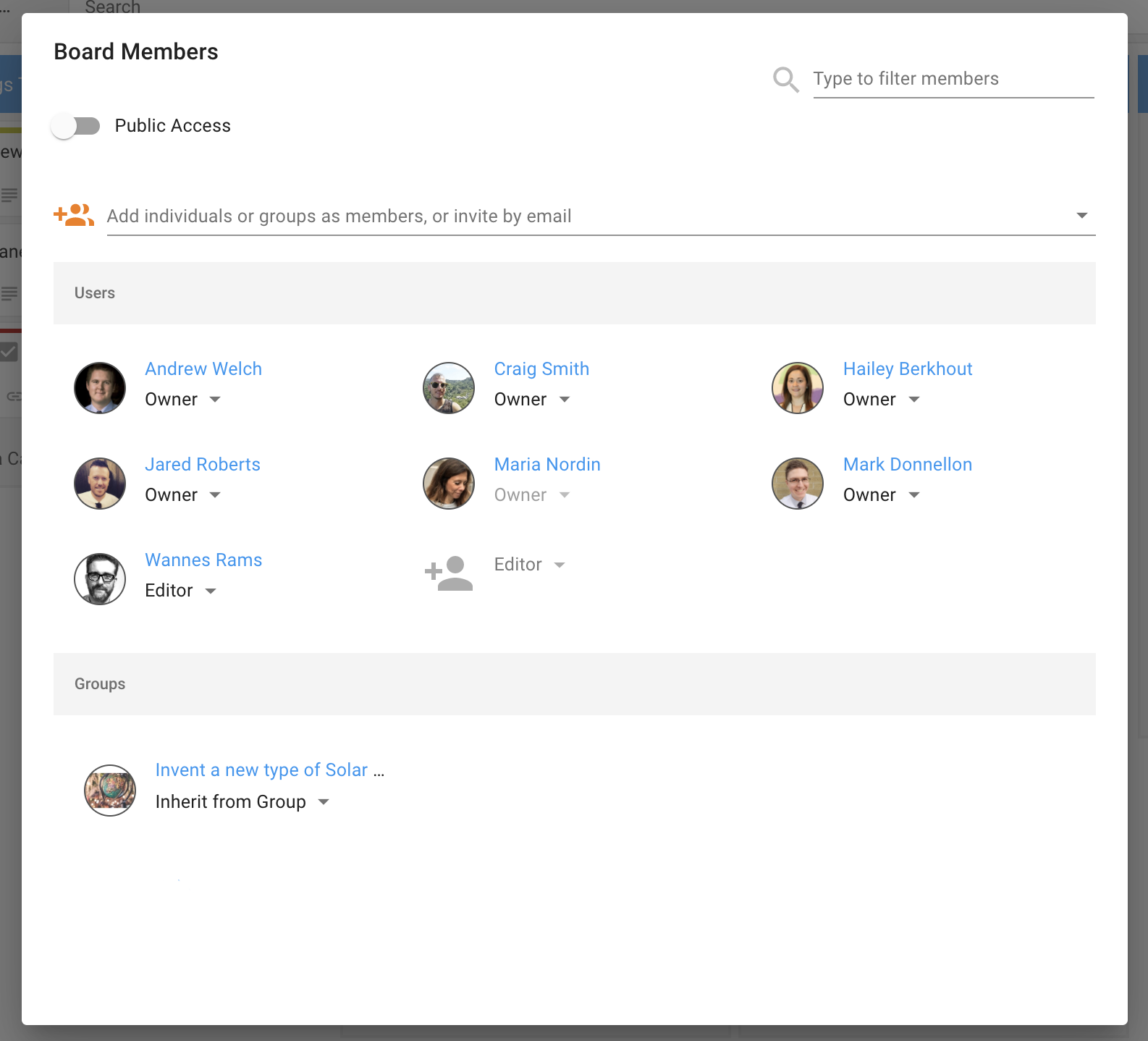
In this dialogue box you can:
-
Add members
-
Remove members
-
Give members roles
-
Filter and search for members
-
Make the activity public for anyone in the organisation to view
-
Add a HCL Connections Community as a member. All members from the Connections Community gets automatically added to this activity.
Assigning tasks to members¶
Assign a task to a member by taking the profile picture of that member drag and drop it upon the task. That user then get a notification email saying they have a task assigned to them.
It is easy to see on the task who has been assigned to which task. If you want to remove a member from a task, simply drag and drop the same profile picture on the task again.