Report-to Chain
The "Report-to Chain" of an organisation refers to the organizational tree of an organisation. It represents the organizational hirarchy and who has to report to whom and who is a manager of who.
An organisation Administrator can update the Report-to Chain for their organisation in the Admin-App. This can be done in two ways, either by uploading a CSV with the updated information or directly in the browser by drag and drop, ideal for quick changes.
Report-to Chain in Connections¶
Every Connections user has a profile page that looks similar to this one:
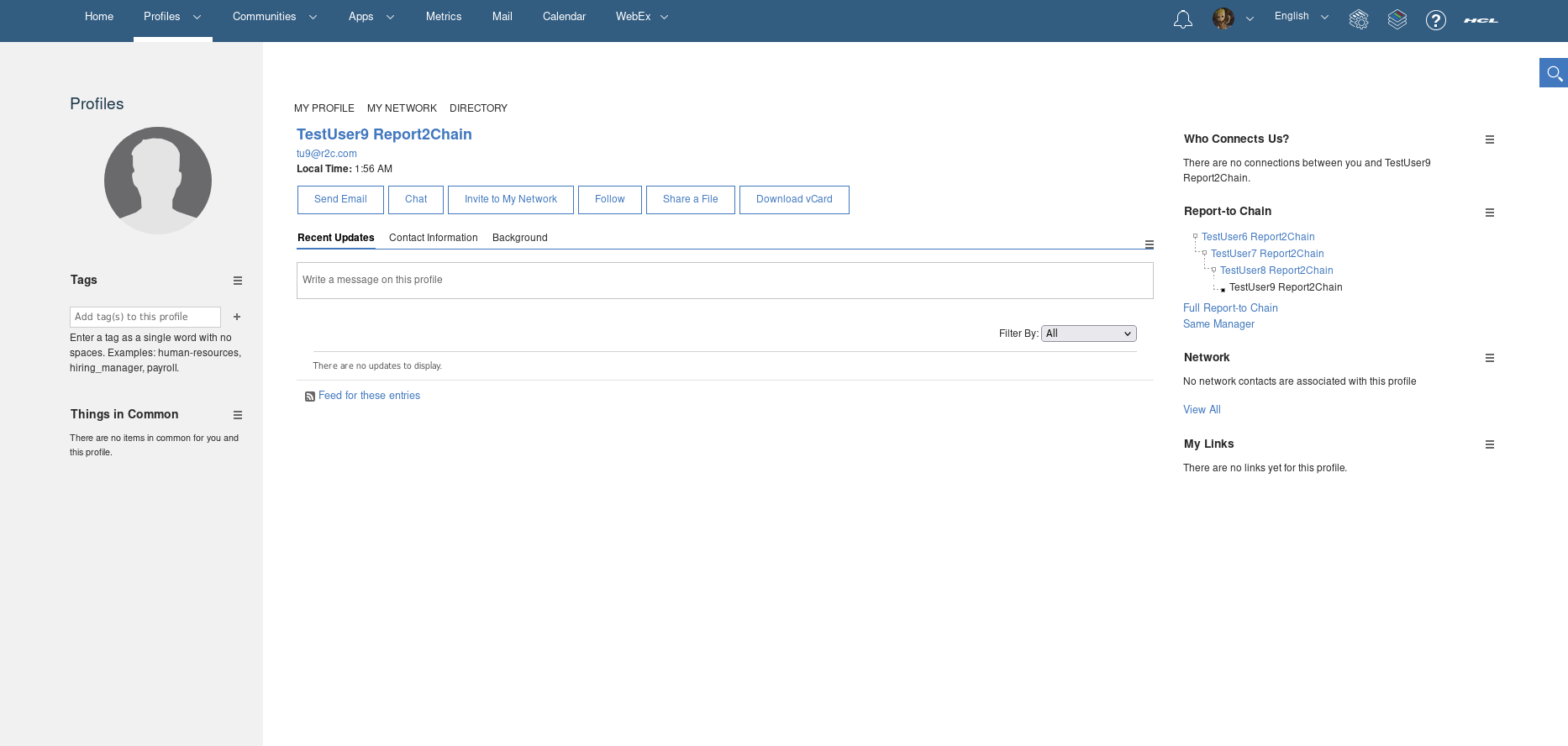
The sidebar to the right contains a section about the Report-to Chain, relevant to the current user we are viewing.
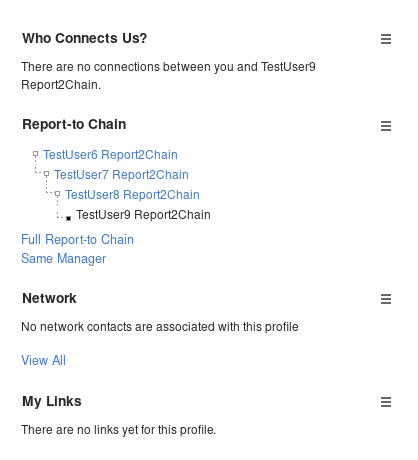
If the Report-to Chain information is missing, there is no Report-to Chain information for the current user. To update the Report-to Chain information for users in our cloud, a Administrator of an organization in our cloud can update the Report-to Chain information for their whole organization. This can be done in our Admin-App and one can find more information on this process in the Report-to Chain in AdminApp section.
The Report-to Chain section in the sidebar shows only a section of the full Report-to Chain of a user. In this example we can see that 'User 9' has a manager called 'User 8'. 'User 8' is managed by 'User 7' and so on. It is now clear to us how 'User 9' would have to escalate and what manager they have to report to.
By clicking on 'Full Report-to Chain' we can switch to the 'Full Report-to Chain' view, a seperate page showing the full Report-to Chain for this user, beyond what is visible in the sidebar.
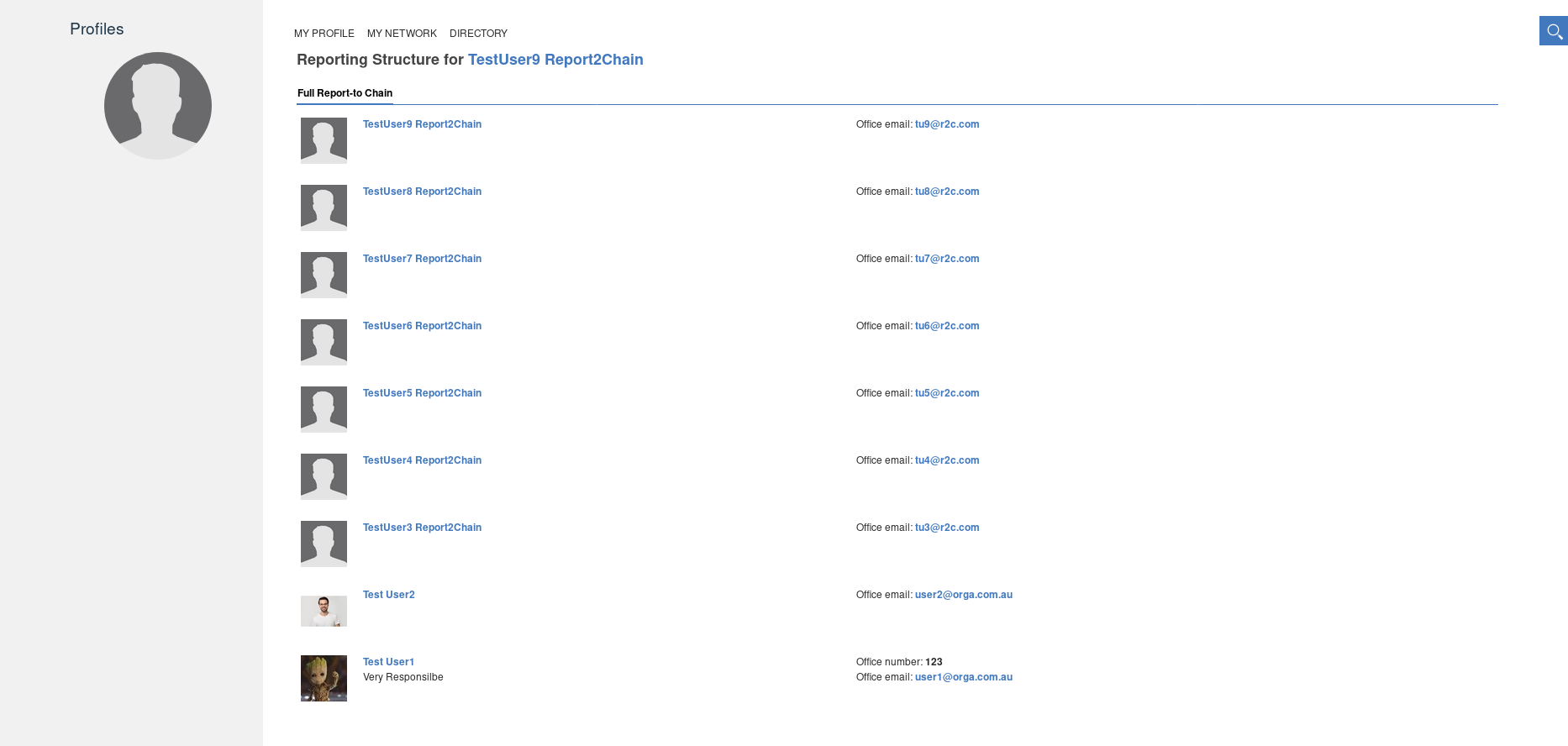
In the 'Reporting Structure for User' we can see the full Report-to Chain.
The view is structured in a top-down fashion. Meaning at the top we will see the currently selected user and below it, its manager. Below them will be the manager of the selcted users manager and so on.
There are however, up to two more tabs for a selected user, one being the 'Same manager' tab, showing all the users with the same manager as the selected user. And another tab called 'People managed' showing all the users that are directly managed by the selected users.
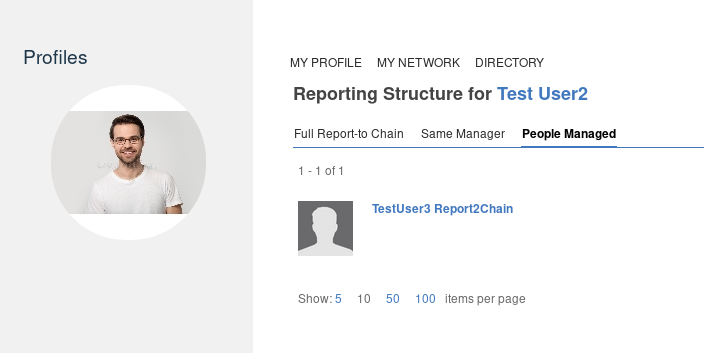
We will now go over how we can view and update this information in our cloud using the Admin-App.
Report-to Chain in Admin-App¶
The Report-to Chain page in the Admin-App can be accessed by clicking the 'Report-to Chain' button in the Organizations users overview

Which will redirect you to the Report-to Chain page.
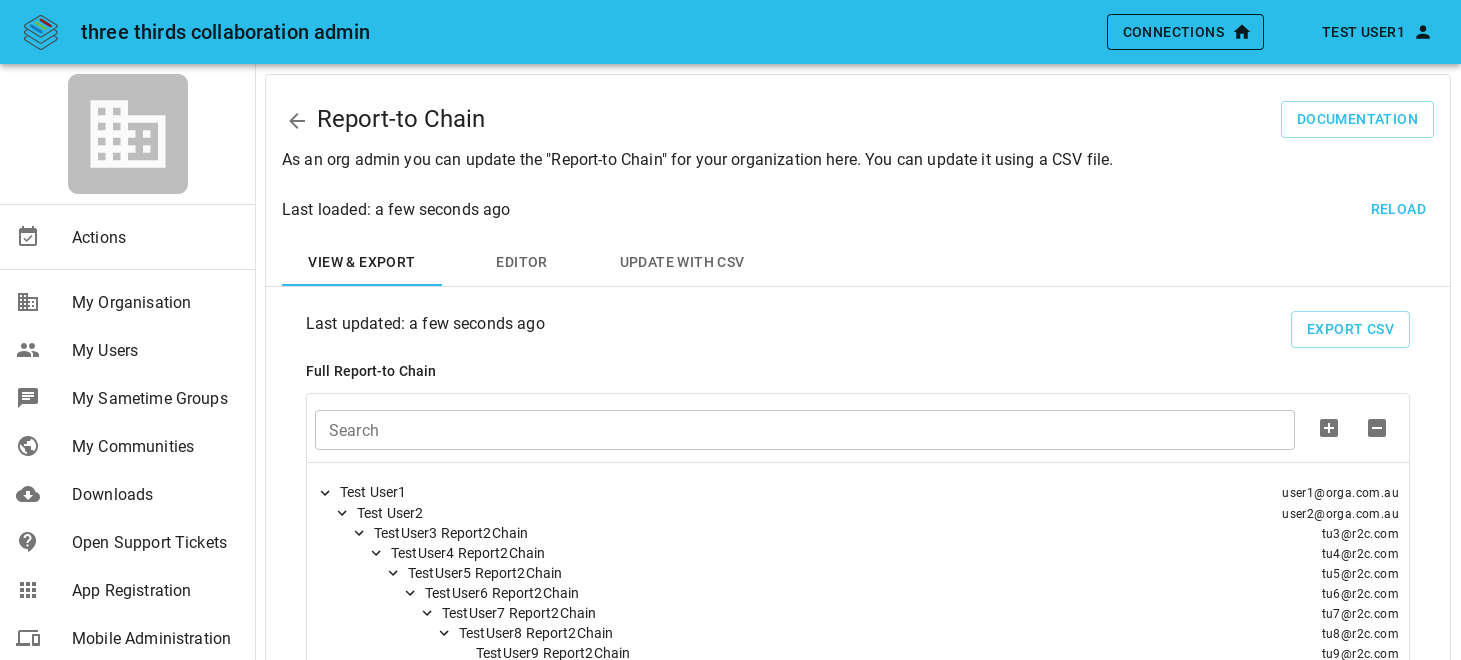
On the Report-to Chain page you will see three tabs:
- View & Export
- Editor
- Update with CSV
Below we will describe what each tab is for and how to use the features in all of them.
View & Export¶
In the View and Export tab, you can view the current Report-to Chain for your organisation and export it as a CSV. The exported CSV can be used to update the Report-to Chain or simply as a backup of sorts or to compare to Report-to Chains from different points of time.
The tree displays which users are managed by which. For example:
- User 1
- User 2
- User 3
- User 4
In this example, User 1 is the manager of Users 2 and 3 and User 3 is the manager of User 4. User 1 could for example be a CEO, User 3 a manager and users 2 and 4 employees managed by the CEO and the manager respectively.
Editor¶
In the Editor tab, you can make changes to the current Report-to Chain using Drag and Drop. The tree has the same structure as the one under 'View & Export'.
When dragging users you can think of it as setting a user as managed by another.
Meaning if you drag 'User A' from somewhere and drop it on 'User B' you are setting 'User A' as managed by 'User B'.
To the right of the drag and drop editor, you can see the exact changes that will be made. It should now read:
"Setting User A as manager of User B"
You can now click 'Apply changes' to apply your changes or click 'Discard changes' to undo everything.
Update with CSV¶
You can also update the Report-to Chain for your organization with a CSV-file.
You can always export the current Report-to Chain in the 'View & Export' tab to get the CSV-file for the full Report-to Chain in the correct format.
Also please refer to the CSV structure found in this documentation.
Note: The CSV does not replace the Report-to chain, it will only update it. Meaning, if a user is missing in the CSV it won't remove it from the Report-to Chain. It will not touch missing users and leave them as-is.
Therefore you don't need a CSV file with the full Report-to chain and can simply update just a part of the Report-to chain.
We will always show you exactly what changes will be made after uploading the CSV and you will have to confirm the changes before anything is changed in the database.
CSV structure¶
Each user has its own row and the columns are the data points for all the users.
The columns are the following in this order:
Columns: emailAddress, uid, isManager, managerEmail, managerUid
emailAddress: The E-Mail address of the useruid: The Connections userID of the userisManager:Yfor yes orNfor nomanagerEmail: The E-mail address of the manager of this user. Can be empty if the user has no managermanagerUid: The Connections userID of the manager of this user. Can be empty if the user has no manager
UIDs vs. E-Mails¶
To update a user either its uid or emailAddress needs to be given. (Otherwise, the row is ignored) To set it as managed by some other user, one of managerUid or managerEmail needs to be given, otherwise it is understood as not managed by anyone.
It is best-practise to also supply both if the UID and E-Mail are known.
It is much quicker to update the Report-to Chain with a CSV that includes UIDs. However, it is perfectly possible to update the Report-to Chain only with E-Mail addresses, but it will take longer. This is because we have to perform a look-up for every user without a UID.
Therefore we suggest exporting and downloading the CSV for the full Report-to Chain after a successful update. It will include all UIDs and E-mail for all the users and you can edit said
CSV Example¶
Structure:
- user3@orga.com.au
- user1@orga.com.au
- user5@orga.com.au
- user1@orga.com.au
Preview table:
| emailAddress | uid | isManager | managerEmail | managerUid |
|---|---|---|---|---|
| user1@orga.com.au | 1000000001 | Y | user3@orga.com.au | 1000000003 |
| user3@orga.com.au | 1000000003 | Y | ||
| user5@orga.com.au | 1000000005 | N | user1@orga.com.au | 1000000001 |
CSV file content:
emailAddress,uid,isManager,managerEmail,managerUid
user1@orga.com.au,1000000001,Y,user3@orga.com.au,1000000003
user3@orga.com.au,1000000003,Y,,
user5@orga.com.au,1000000005,N,user1@orga.com.au,1000000001
Explaination:
- User 1 is managed by user 3 but is also a manager itself. The
managerEmailandmanagerUidindicate who user 1 is managed by.isManagerset toYindicates that user 1 is a manager itself. - User 3 is a manager but is not managed by anyone, indicated by missing
managerEmailand missingmanagerUid. - User 5 is managed by user 1 but is not a manager itself. This is indicated by
isManagerset toN.
Error messages¶
"Your request timed out"¶
... info coming soon...
"There are problems connecting to the [...] DB"¶
... info coming soon...
Other Errors¶
Please open a ticket on support.collab.cloud with the error message and what happend. We will get back to you as soon as possible.